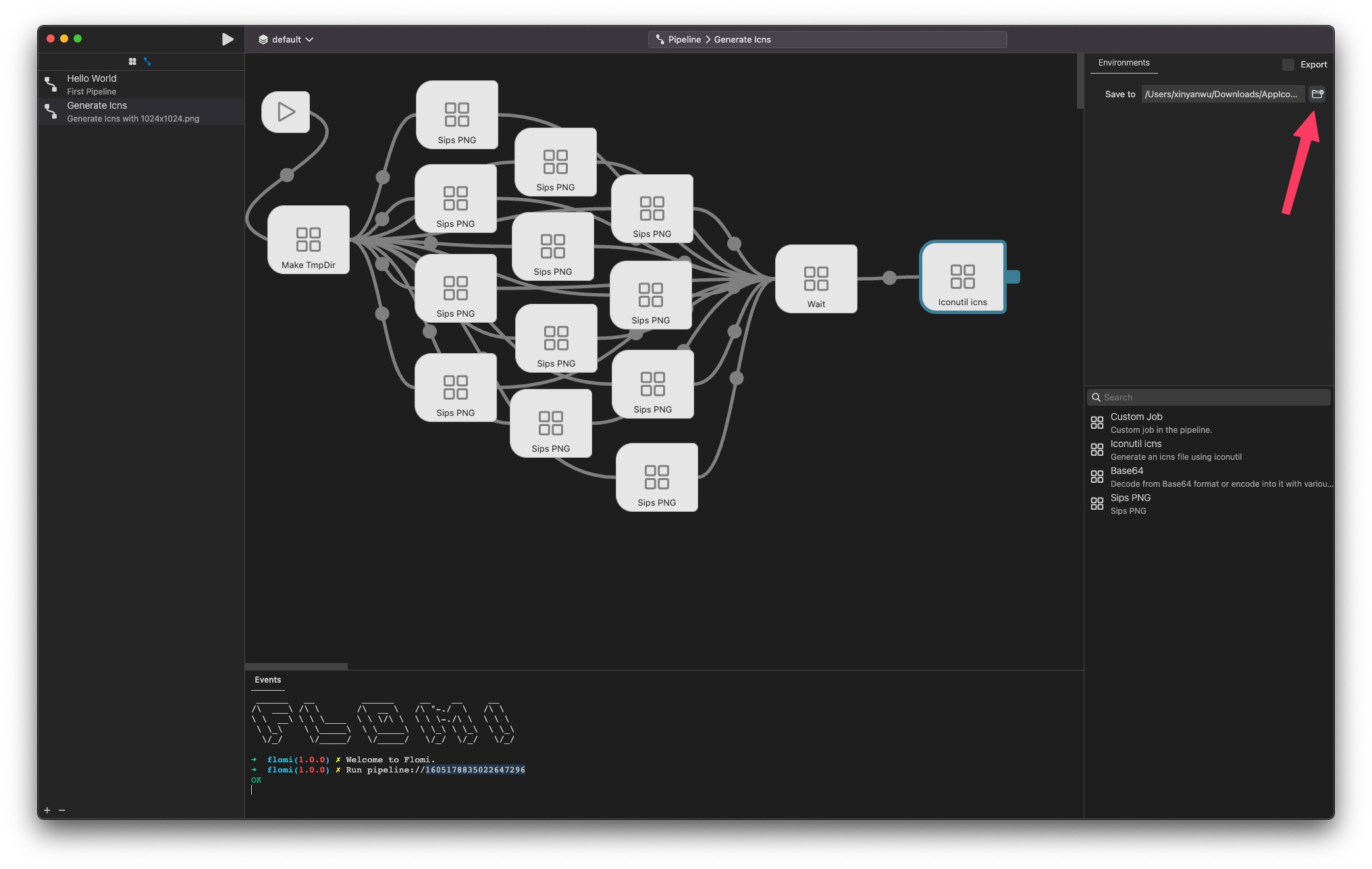生成 MacOS icns
概述
本篇 Pipeline 导出源文件: flomi extention
在 MacOS 中,一个 APP 的图标格式为 icns,其中包含了多张不同分辨率的图标,系统会根据当前设备分辨率自动选择。生成步骤:
- 准备一张
1024 x 1024的图标图片。 - 通过
sips命令生成多张分辨率不同的图片。 - 通过
iconutil命令生成 icns。
接下来我会用比较复杂的方式展示 Flomi 尽可能多的功能。
实践
创建 Job
创建 SIPS Job
sips 生成图片命令:
# 把 input.png 转成 250x250 分辨率,并输出到 output.png
sips -z 250 250 input.png --out output.png
其中 分辨率/输入/输出 做为变量传入。
-
先创建一个空 Job,填写基本信息:
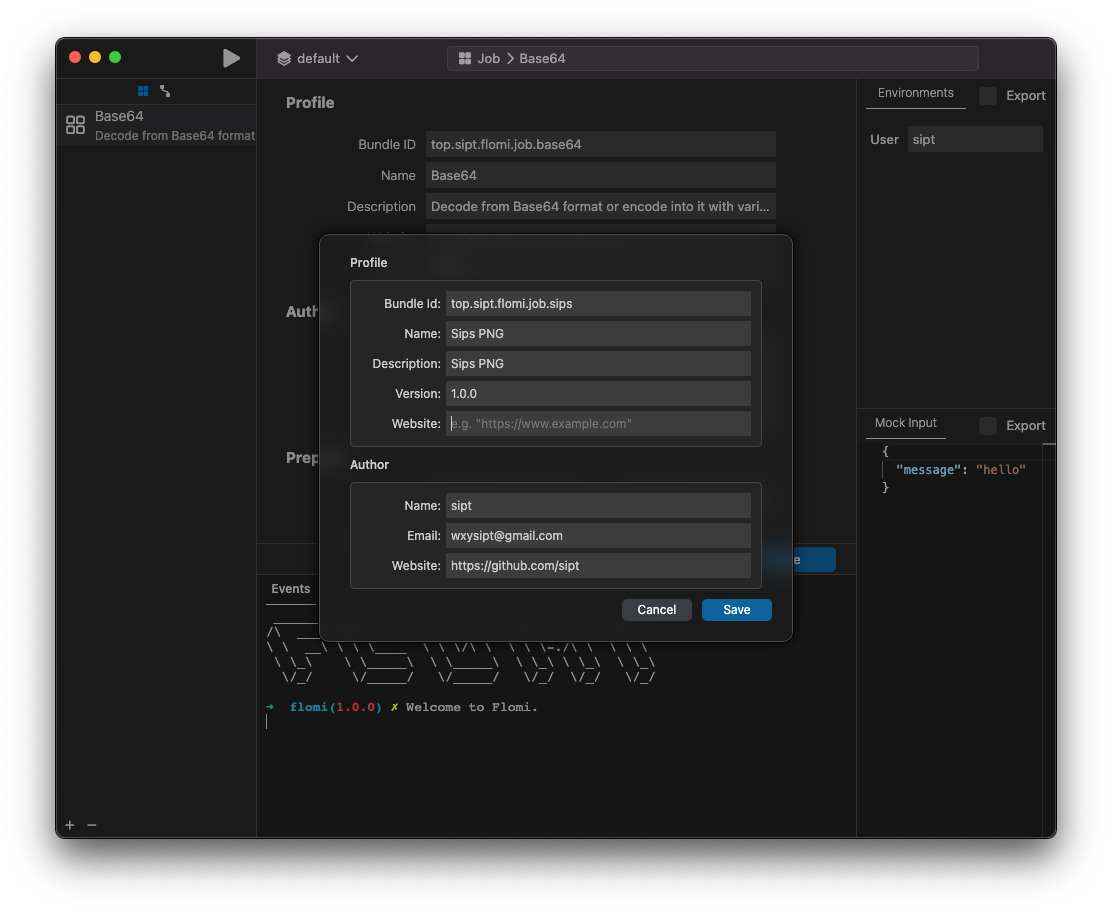
-
创建一个动态 Environments 视图,用来输入 分辨率/输入文件/输出文件:
double: 是否为双倍图 @2x,这里用一个checkbox 来输入width: 图片宽度,这里用一个input来输入,并校验为纯数字inputFile: 输入的 1024x1024 的 icon 图片,这里用 fileInput 来输入
以下为 Enviroments JSON 代码
{
"viewBox": {
"labelWidth": "20%",
"widgets": [
{
"input": {
"name": "width",
"placeholder": "png size (px)",
"validation": "^\\d+$"
},
"label": "Size"
},
{
"checkbox": {
"label": "2x",
"name": "double"
}
},
{
"fileInput": {
"exts": [
"png"
],
"kind": "file",
"name": "inputFile",
"op": "select",
"placeholder": "1024x1024 PNG"
},
"label": "Src File"
}
]
},
"value": {
"double": "true",
"inputFile": "/Users/xinyanwu/Downloads/icon.png",
"width": "512"
}
}
点击 Preview 预览

- 填写命令,基中 分辨率/输入文件/输出文件 来源于环境变量: 这里先判断了一下是否是双倍图,是的话 size 翻倍,并在文件名上拼上
@2x,文件因为是临时文件,我这里选择保存到TMP目录中,最后输出图片路径所在目录。
[ $double ] && w=$((width*2));s="@2x" || 2=width && rm -rf ${TMPDIR}flomi.iconset && mkdir -p ${TMPDIR}flomi.iconset && sips -z ${w} ${w} ${inputFile} --out ${TMPDIR}flomi.iconset/icon_${width}x${width}${s}.png >/dev/null && echo '{"success": true, "output": "'${TMPDIR}flomi.iconset'"}'
记得点击 Save 保存!!!
创建 iconutil Job
iconutil -c icns {input path} -o {output path} 这里 input path 可以用参数传入,output path 可以 Environments 输入
-
直接从
Sips PNG上Duplicate出来,简单编辑一下

-
编辑 Environmnents 如下:
{
"viewBox": {
"labelWidth": "20%",
"widgets": [
{
"fileInput": {
"exts": [
"icns" // 扩展名
],
"kind": "file",
"name": "outputFile",
"op": "save", // 保存文件
"placeholder": "*.icns"
},
"label": "Save to"
}
]
},
"value": {
"outputFile": ""
}
}
- 编辑命令
# ${outputFile} 为环境变量, {{.}} 为前一个 JOB 输入参数
iconutil -c icns {{.}} -o ${outputFile} && echo '{"success": true}'
创建 Pipeline
创建一个新的 Pipeline
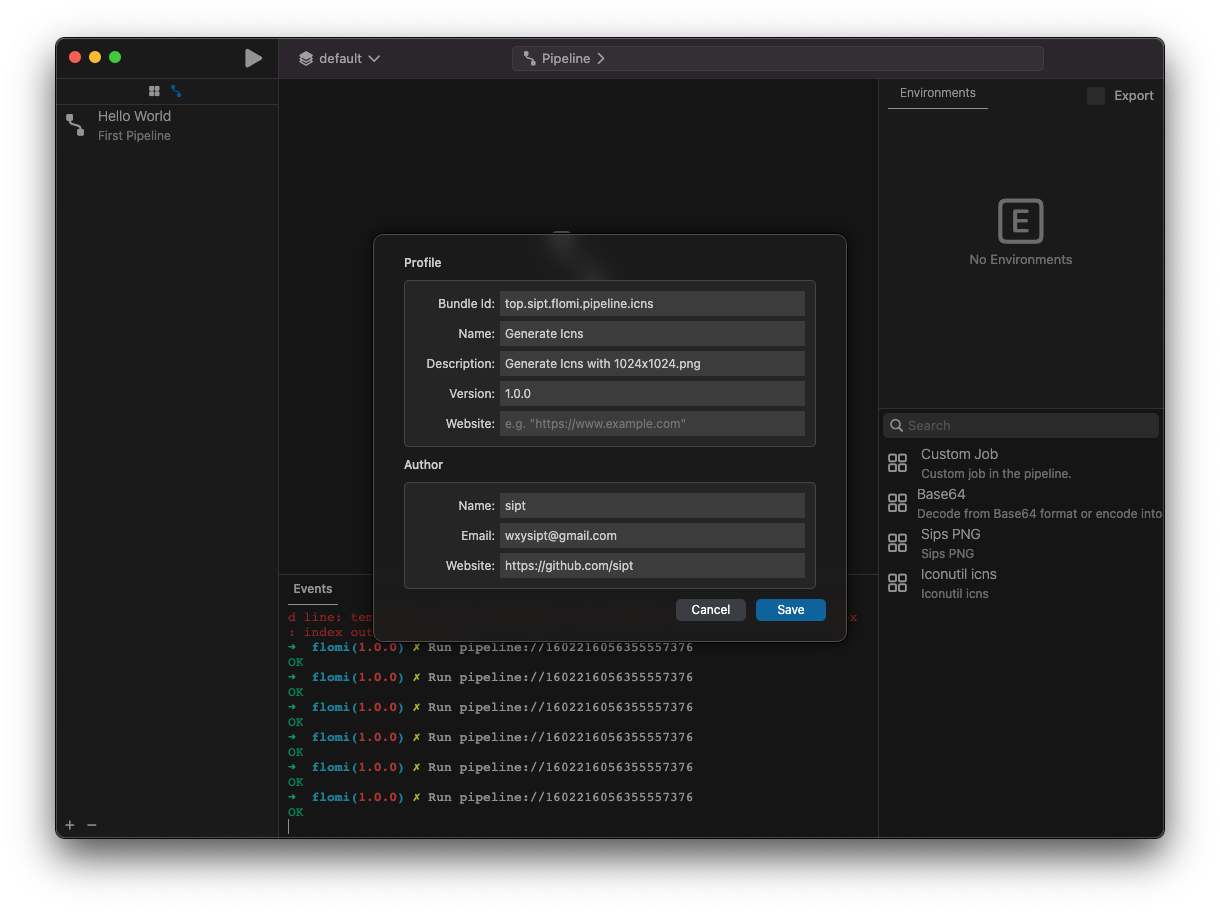
首先,拖入一个 Custom Job ,用于清理并创建导出的文件目录,Command:
rm -rf $TMPDIRflomi.iconset && mkdir -p $TMPDIRflomi.iconset && echo '{"success": true}'
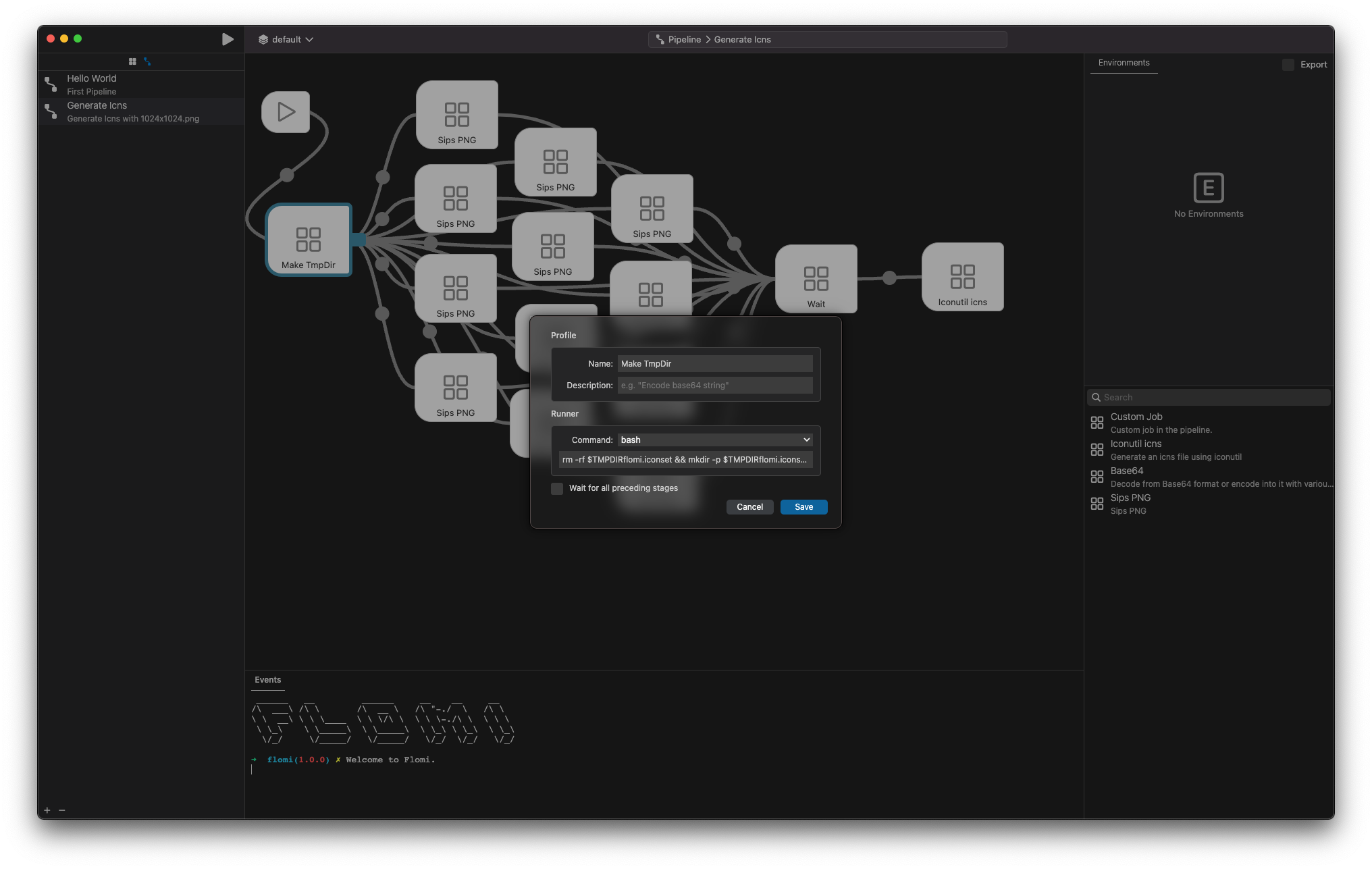
创建多个 Sips PNG 转不同规格的:16x16, 16x16@2x, 32x32, 32x32@2x, 64x64, 64x64@2x, 128x128, 128x128@2x, 256x256, 256x256@2x, 512x512, 512x512@2x 分别创建对应的 Stage。
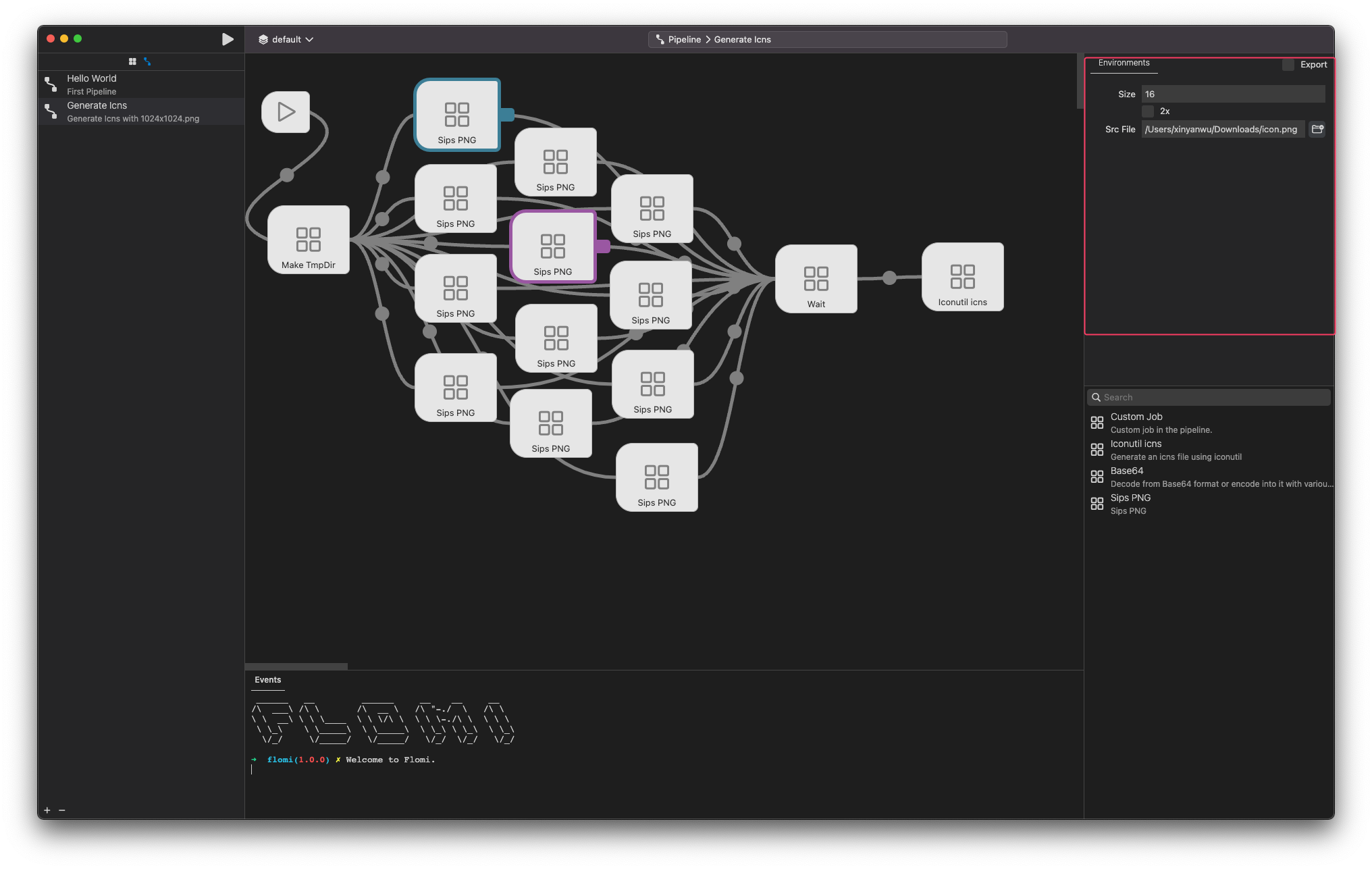
如图,把 Sips PNG 拖拽入工作区,选中后把 Environments 中的值进行修改。然后可以直接选中 CMD + C 复制 再 CMD + V 粘贴 略作修改,把所有分辨率都设置完成后得到上图内容。
这里采用的是从 Make TmpDir 开始分别 link 所有 Sips PNG 的 Stage,所以这里是并发执行,也可以每个 Sips PNG 相 Link 串成一个串这会串行执行。
当并发执行时,涉及到完成有先后,所以需要等待所有的前置 Stage 完成后再执行后续操作,可能勾选 Wait for all preceding stages 来达到这个效果,但注意的是,如果勾选了以后,前置所有的结果中的 outputs 会被提取出来,并合为一个 数组 传到 Wait Stage 的输入,这里加入一个 Custom Job 来处理一下输出。
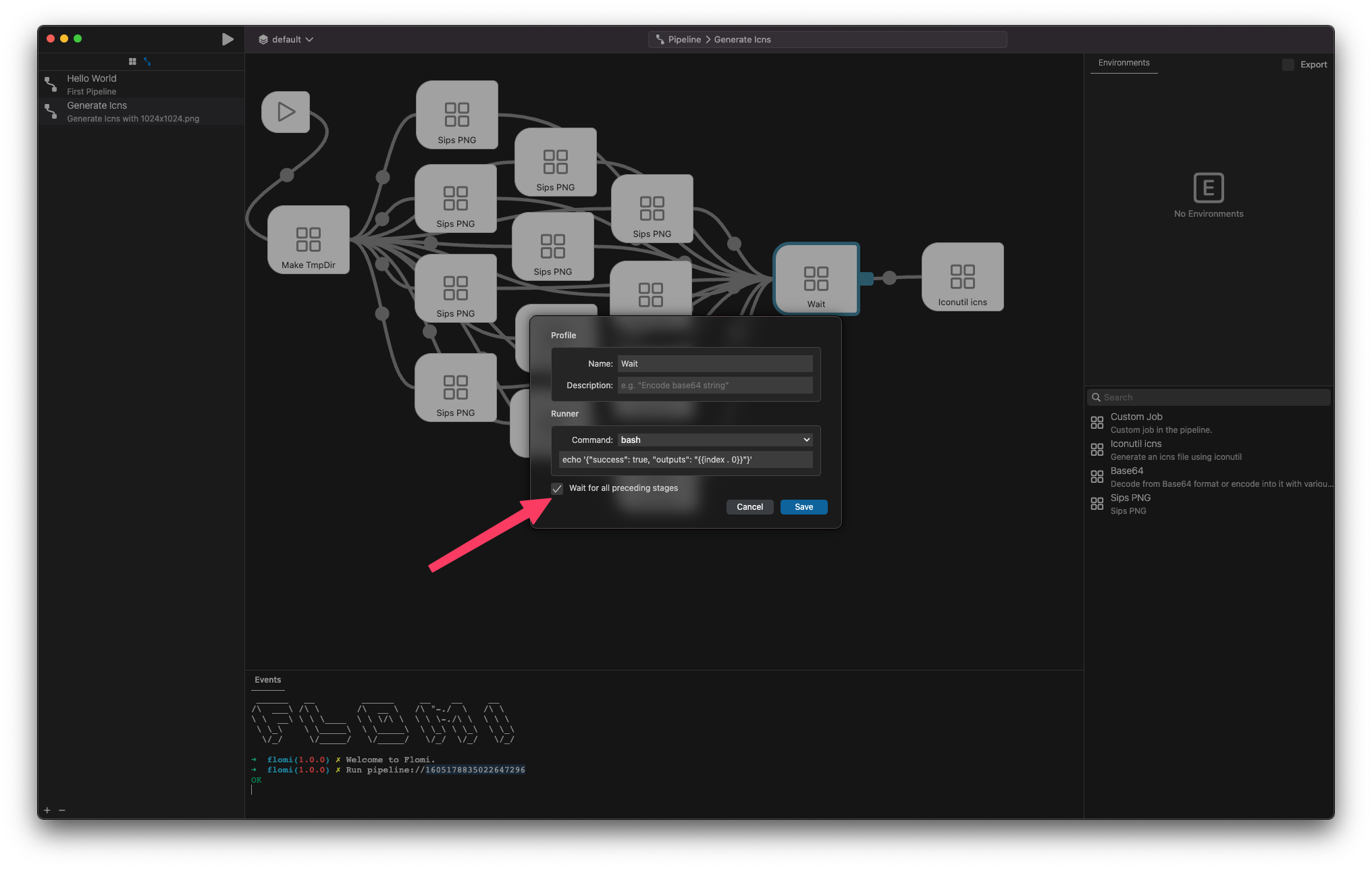
其中 {{index . 0}}, 对 . 这个前置数组参数,使用 index 方法来取出 0 位置的数据。
最后创建 Iconutil icns 的 Stage,点击浏览按钮选择保存路径: